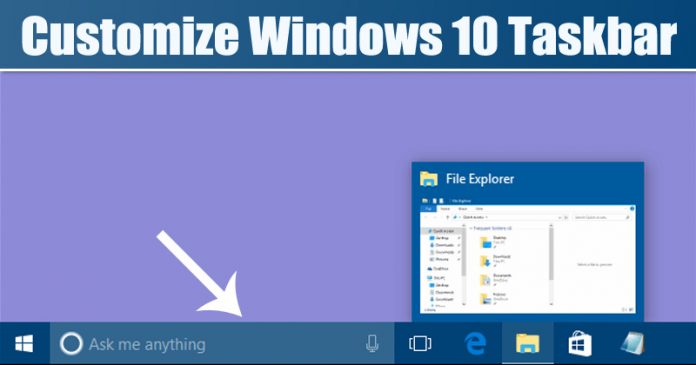
It’s of no doubt that Windows is right now the best and most popular desktop operating system. Compared to every other desktop operating system, Windows provides users more features. Not just features, but Windows also provides users lots of customization options.
Until now, we have shared lots of articles on Windows customization like best themes for Windows 10, how to customize the start menu, etc. Today, we are going to share another best Windows 10 customization trick that would improve your user experience.
In this article, we are going to share a method that would help you change the height and width of the Taskbar on Windows 10. Since we use the Taskbar to switch between apps, it becomes crucial to have more room for apps shortcuts.
How To Change the Height & Width of Windows 10 Taskbar
Below, we are going to share the best method to resize the Windows 10 taskbar. The method shared below is pretty straightforward, and it doesn’t require any third-party app installation. So, let’s check out how to change the height and width of the Taskbar on Windows 10.
Step 1. First of all, right-click on the Taskbar and unselect the ‘Lock the taskbar’ option.
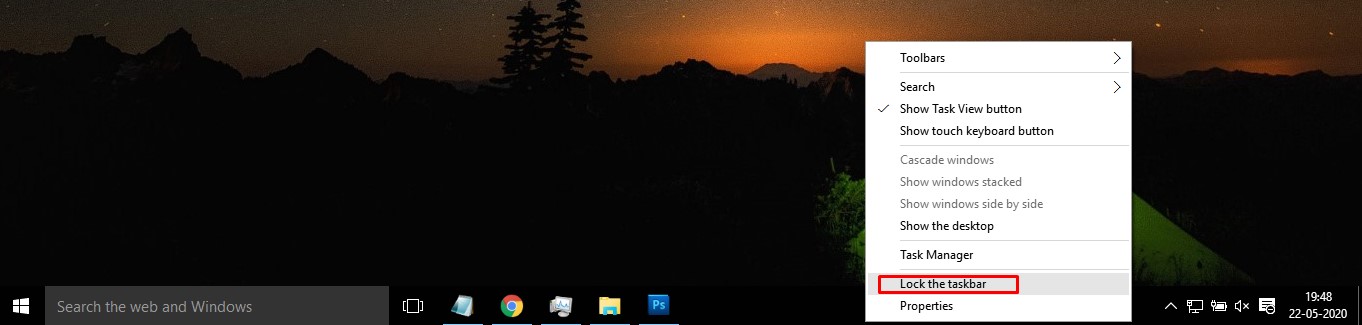
Step 2. Once unlocked, you can resize the Taskbar. To resize the Taskbar, position your mouse cursor on the edge of the Taskbar.
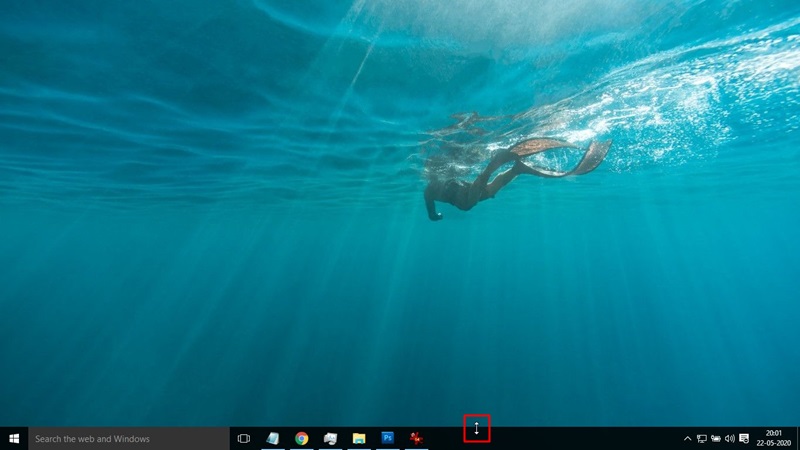
Step 3. Now you will be able to resize the Taskbar by dragging the mouse up or down.
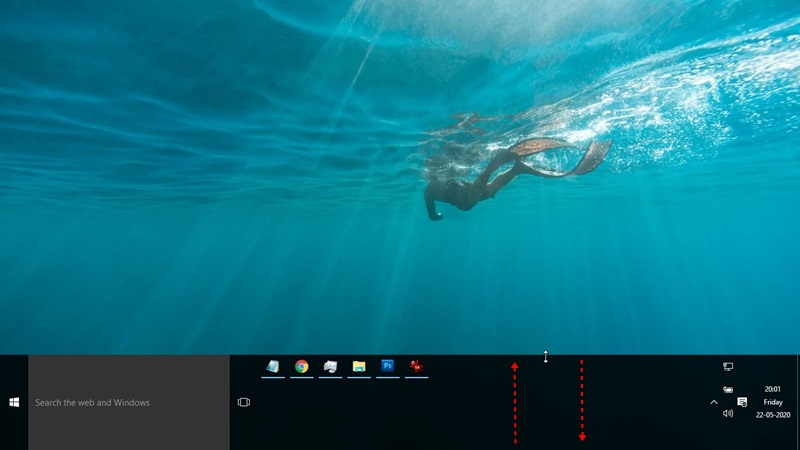
Step 4. You can also shift the Taskbar to the left or right side of the screen. For that, simply click on the Taskbar and drag your mouse cursor to the left or right edge of the screen.

Step 5. To adjust the width of the left/right Taskbar, position your mouse cursor on the edge of the Taskbar. The pointer cursor will change into the resize cursor.

Step 6. You can now adjust the width by dragging the resize cursor from left to right or vice versa

That’s it! You are done. This is how you can change the height or width of the Taskbar on Windows 10.
So, this article is all about how to change the height or width of the Taskbar on Windows 10. I hope this article helped you! Share it with your friends also.

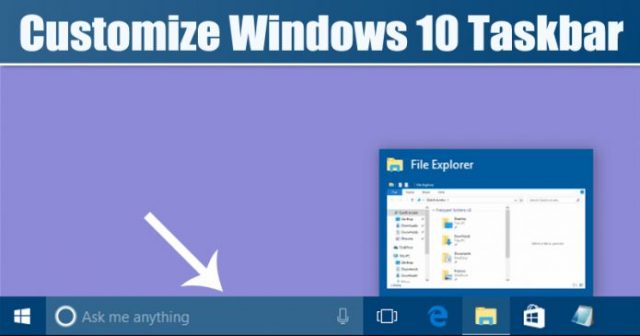

![Modern app LTD app [Updated 2023] Modern app LTD app 2021](https://www.techiemag.net/wp-content/uploads/2021/08/shutterstock_copd1-1168x657-1-238x178.jpg)
![172.16.50.4 Movie Server IP Address [2023] 172.16.50.4 / 172.16.50.04 / 172.16.50.o4](https://www.techiemag.net/wp-content/uploads/2021/09/172.16.50.4-techiemag-238x178.png)



